

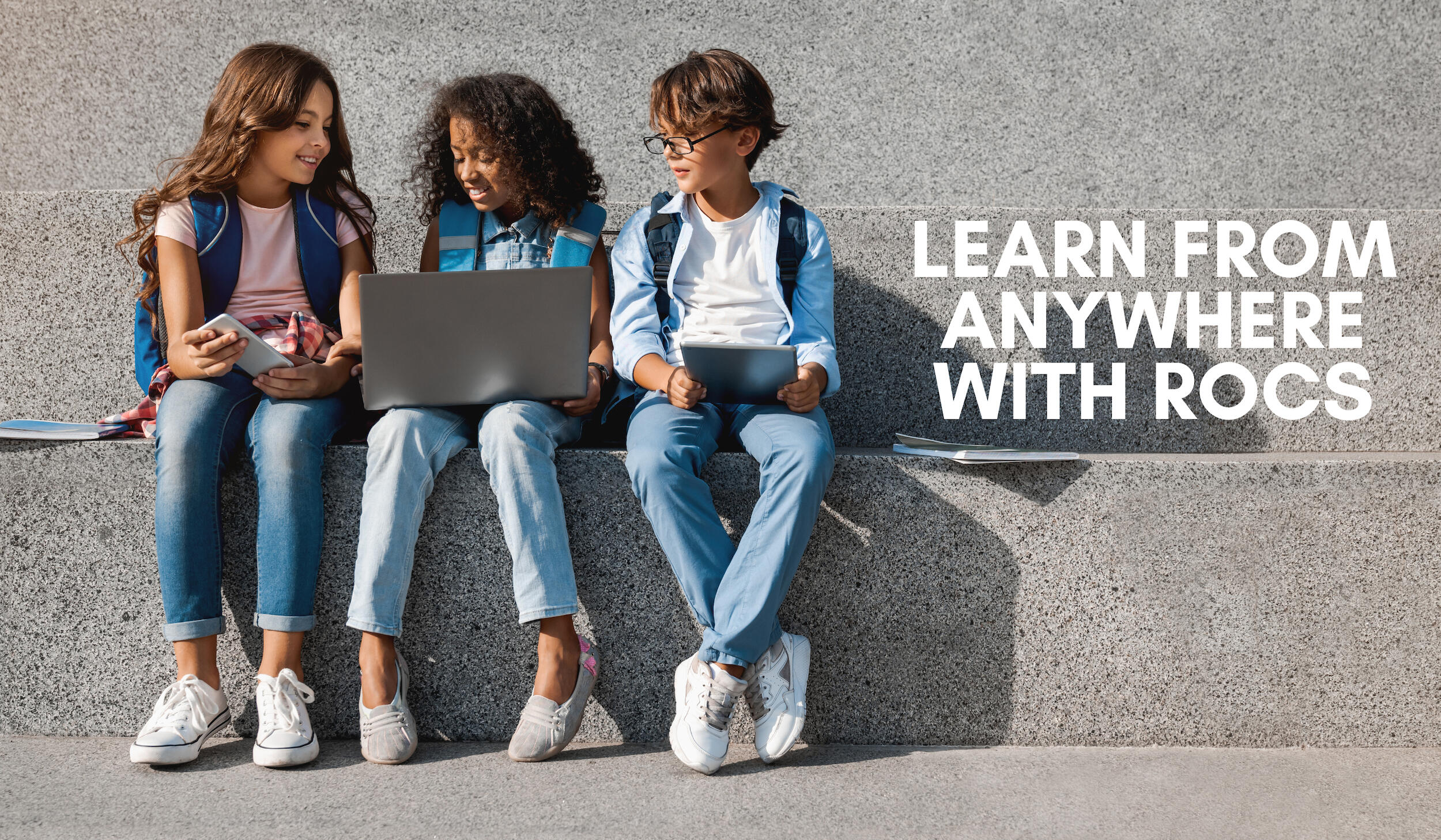
Getting Started
Username: [email protected]
Password: Look for a paper inside your Chromebook Box or CALL (888) 303-7077 for PASSWORD
Please unbox and open your Chromebook, then press the Power Button. (Located in the top right of the keyboard)
After your Chromebook loads, please click Let’s Go
Find for your home WiFi network and enter your WiFi password
Accept terms to continue
Install updates if available. (This may take a few minutes.)
Enter your ROCS Email and temporary password
Enter a strong password (8 or more characters with upper and lowercase letters and a number or symbol) and select Next
Please Accept and continue
Your Chromebook is now set up!
ROCS values your online safety. We use a tool called GoGuardian to help secure student accounts and keep our school and families safe. If you see extensions or references to GoGuardian on your Chromebook, please know this is to keep you protected.
Troubleshooting
If you are having trouble with your Chromebook please contact ROCS Support below for help.Most problems with Chromebooks can be resolved by performing a Powerwash (reset). This will reset the device to original settings. You will then need to sign in again using your @rocs.org account. After signing in, all of your exisiting data should download and be restored to the device. Chromebooks use your Google account to store data so you shouldn't lose any data in the process.
Powerwash / Reset Chromebook
Sign out of your Chromebook
Press and hold Ctrl + Alt + Shift + r
Select Restart
In the box that appears, select Powerwash and then Continue
Follow the steps that appear and sign in with your ROCS Account
Google Login
Username: [email protected]
Password: Look for a paper inside your Chromebook Box or CALL (888) 303-7077 for PASSWORD
Download and Install Google Chrome
Windows / Mac
Visit the Google Chrome website.
Click on the Download Chrome button.
Follow the instructions to install Chrome on your computer.
Mobile (Use Gmail App)
Go to the App Store (iOS) or Google Play Store (Android).
Search for Google Mail and install it on your device.
Open Google Chrome
Once installed, open Google Chrome on your device.
Add a New Profile in Google Chrome
Click on the Profile Icon in the top-right corner of the browser window.
Select Add or Manage People and then click on Add Person.
Choose a name for the new profile (e.g., "Student Profile").
Make sure to check the box that says "Create a desktop shortcut for this user" (if prompted) to easily access this profile in the future.
Click on Add.
Sign In with Your Student's ROCS Google Account
A new window will open with the new profile.
Click on Sign in to Chrome or Sign in at the top of the browser window.
Enter your student's ROCS email address, following the format: [email protected].
Click Next.
When prompted for a password, please contact your student's advisor or ROCS support to obtain the password.
Complete the Setup
After signing in, follow the prompts to complete the setup.
Chrome will ask if you want to sync your bookmarks, history, passwords, and other settings. It's recommended to click Yes, I’m in for a seamless experience across devices.
You're All Set!
Now your student can easily access their school resources, including Google Classroom, Gmail, and other tools provided by ROCS.
If you encounter any issues, please contact your student's advisor or ROCS support for assistance.
Access Acellus
First time logging into Acellus? Please follow the steps below:
Acellus should automatically load when you open the Chrome Browser on your Chromebook. You can also access Acellus by visiting: Acellus Portal
Enter the username and password provided by your Advisor.
Hint: Username is a 10 digit number (405-400-1234)
Chrome will be used to access Accelus and browse the web
Accelus will be used to access student materials and courses
School Calendar
View ROCS Calendar on our website:
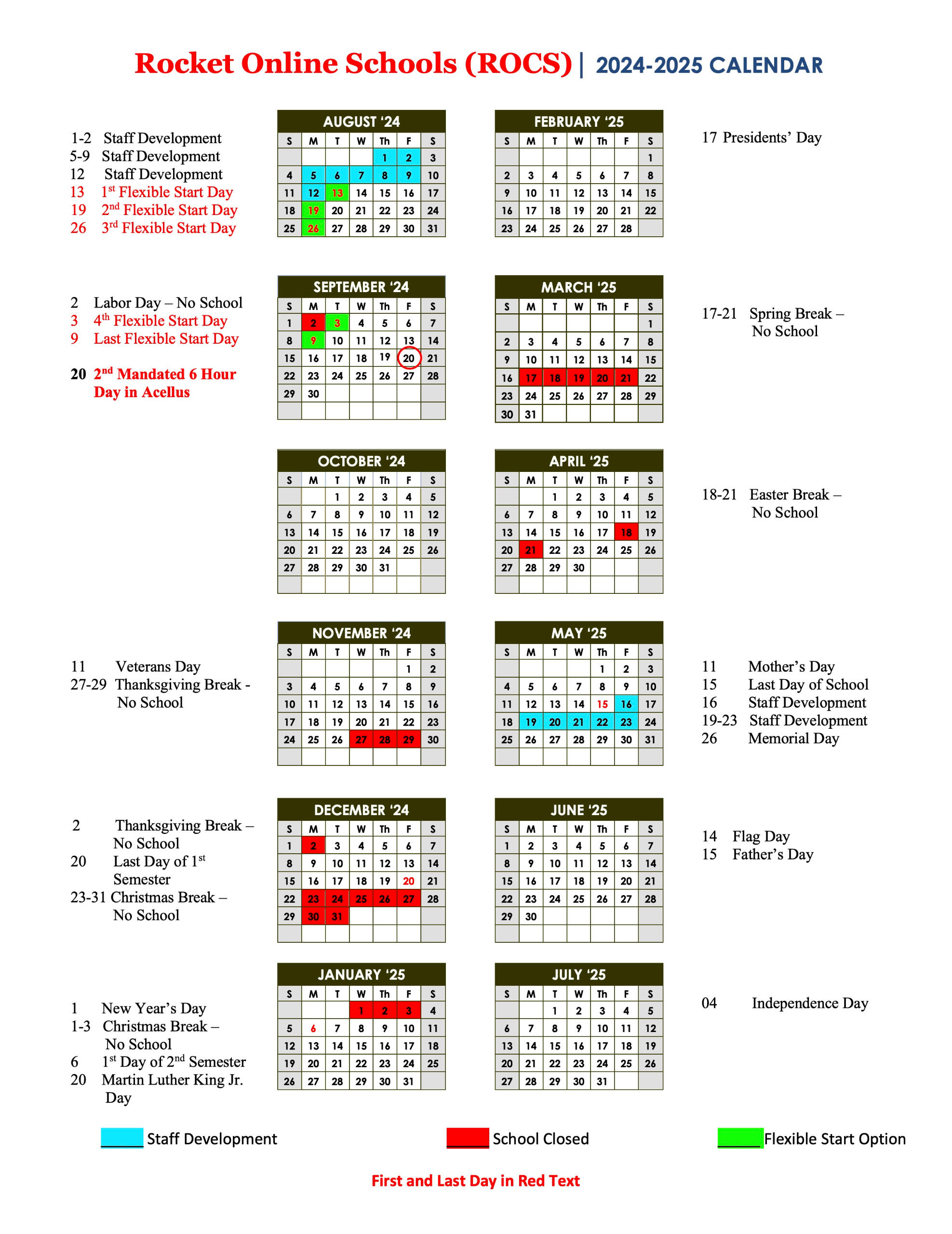
Contact ROCS
ROCS Support Hours are:
Monday - Friday 8am - 6pmPlease use one of the contact buttons at the bottom of the page for more assistance.
Device Help
If you are having trouble with your Chromebook please contact ROCS Support below for help.Most problems with Chromebooks can be resolved by performing a Powerwash (reset). This will reset the device to original settings. You will then need to sign in again using your @rocs.org account. After signing in, all of your exisiting data should download and be restored to the device. Chromebooks use your Google account to store data so you shouldn't lose any data in the process.
Powerwash / Reset Chromebook
Sign out of your Chromebook
Press and hold Ctrl + Alt + Shift + r
Select Restart
In the box that appears, select Powerwash and then Continue
Follow the steps that appear and sign in with your ROCS Account
Contact ROCS
ROCS Support Hours are:
Monday - Friday 9am - 9pmPlease use one of the following options below.